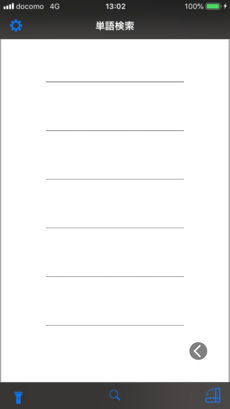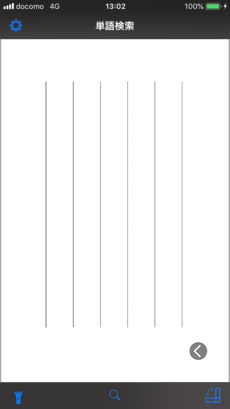単語検索画面
カメラで撮影している映像(カメラプレビュー)、または、写真から、単語帳画面にて選択された単語を検索し結果を表示する画面です。 前回のアプリ終了時に検索単語が選択されていた場合、この画面が表示されます。 前回のアプリ終了時に検索単語が選択されていなかった場合、自動的に単語帳画面に移動します。
検索対象の選択
検索対象として、以下のいずれかを選択できます。
- カメラプレビュー
- 写真
検索対象の選択方法は、以下の通りです。
-
画面左上の[
 ボタン]をタップします。タップすると、設定画面が表示されます。
ボタン]をタップします。タップすると、設定画面が表示されます。
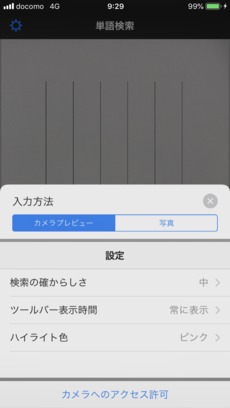
-
使用したい[入力方法]を選択します。選択すると、検索画面の表示が切り替わります。表示されている設定画面は、 [
 ボタン]、または、透過領域をタップすると閉じます。
ボタン]、または、透過領域をタップすると閉じます。
カメラプレビュー検索の実行
-
単語帳画面にて、検索したい単語を選択してから、画面下中央の [
 ボタン]をタップしてください。
タップすると、単語検索画面に遷移します。
ボタン]をタップしてください。
タップすると、単語検索画面に遷移します。
-
検索画像として、カメラプレビューが選択されていない場合は、画面左上の [
 ボタン]から
選択してください。
選択した直後から検索が実行されます。
選択された単語を発見すると、該当箇所がハイライトされます。
ボタン]から
選択してください。
選択した直後から検索が実行されます。
選択された単語を発見すると、該当箇所がハイライトされます。
暗い場合は、[ ボタン]で照明機能が利用できます。
ボタン]で照明機能が利用できます。
検索時の単語の発見率は、カメラと検索対象物との距離の調整や カメラプレビューイメージの拡大/縮小などにより、 向上する場合があります。
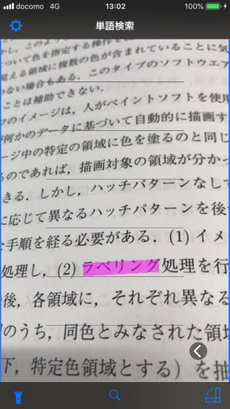
写真検索の実行
-
単語帳画面にて、検索したい単語を選択してから、画面下中央の [
 ボタン]をタップしてください。
タップすると、単語検索画面に遷移します。
ボタン]をタップしてください。
タップすると、単語検索画面に遷移します。
-
検索画像として、写真が選択されていない場合は、画面左上の [
 ボタン]から
選択してください。
選択すると、撮影画面が表示されます。
ボタン]から
選択してください。
選択すると、撮影画面が表示されます。
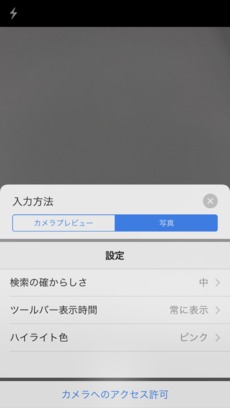

-
写真を撮影し、[写真を使用]をタップしてください。タップすると、撮影した写真が表示され、検索が実行されます。 この検索の終了後、以下の操作をすると、再度、検索が実行されます。
- 検索画像の拡大/縮小
- 検索画像のスクロール
- 縦書き/横書きの切り換え
- 検索単語の変更
画像の拡大/縮小やスクロールにより再度、検索が実行されると、より多くの結果が見つかる場合があります。

-
再撮影を行う場合は、[再撮影]をタップすると撮影画面に戻ります。
検索画像の拡大/縮小
この操作により、画面に表示される検索画像を拡大/縮小できます。
検索画像のピンチ( 2本の指を画面に当てた状態で開いたり閉じたりすること )、または、
[![]() ボタン]
をタップしてスライドバーを操作することで拡大/縮小ができます。
検索画像をダブルタップ(素早く2回タップすること)すると、元の倍率に戻ります。
ボタン]
をタップしてスライドバーを操作することで拡大/縮小ができます。
検索画像をダブルタップ(素早く2回タップすること)すると、元の倍率に戻ります。
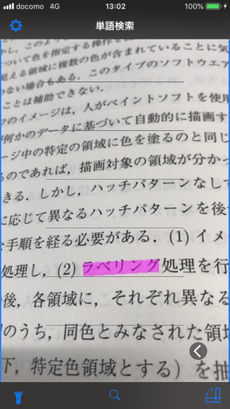
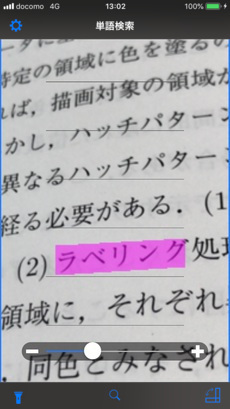
縦書き/横書きの切り換え
単語検索画面のカメラプレビューの中央に、6本の線が表示されています。これは、検索を行う 文章のフォーマットが縦書き / 横書きに設定されていることを示しています。 画面を手前から見た場合に、6本線が水平方向であれば横書きの文章を検索することを示し、 垂直方向であれば縦書きの文章を検索することを示しています。この文章フォーマットの設定は、 ユーザの操作により切り換えられます。
単語検索画面にて、画面右下の
[ ボタン]
をタップします。
タップ後、6本線の表示されている方向が変わります。
ボタン]
をタップします。
タップ後、6本線の表示されている方向が変わります。