- ステータスバーでの操作「ファイル」メニューの「ステータスバーへ移動」を選択すると、ウインドウは隠され、デスクトップ右下のステータスバーに下のようなVisolveのアイコンが表示され、ステータスバーモードで動作します。このアイコンをクリックした場合、または長押しした場合で、それぞれ以下が実行されます。
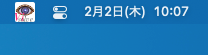
- クリック最後に実行した色変換、またはイメージ取り込み時に実行する色変換(設定により指定)が、スクリーン全体のイメージに適用されます。 イメージ取り込み時の動作として「無変換」を選択している場合は、色変換は行われません。
- 長押し簡易メニューを表示します。 このメニューには、「ウインドウ表示」、「設定...」、「終了」の3項目が含まれています。 「ウインドウ表示」を選択すると、ステータスバーのアイコンが消され、ウインドウが表示されます。
イメージがクリアされると、元のカーソルに戻ります。
- ステータスバーモードでのショートカットキーステータスバーのアイコンクリックによりカーソルが上図のようになっている間は、ショートカットキーにより、適用する変換を切り替えることができます。 各変換とショートカットキーとの対応は、Visolve Deflector の変換メニューを参照してください。 例えば、赤フィルターに切り替える場合は、コマンドキー(⌘)とRキーを同時に押してください。
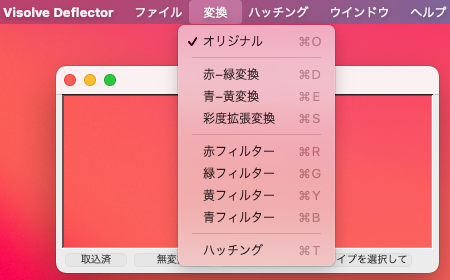 各変換とショートカットキーの対応
各変換とショートカットキーの対応 - ショートカットキーによる操作例ステータスバーモードでのVisolveアイコン
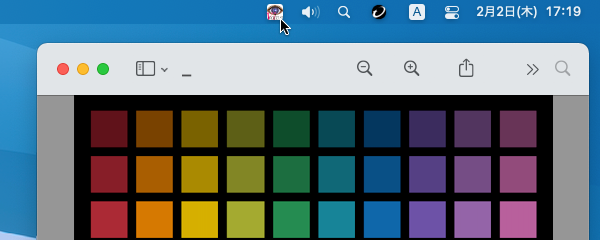 Visolveアイコンをクリック
Visolveアイコンをクリック 赤-緑変換(取り込み時に実行指定されている変換)が適用される
赤-緑変換(取り込み時に実行指定されている変換)が適用される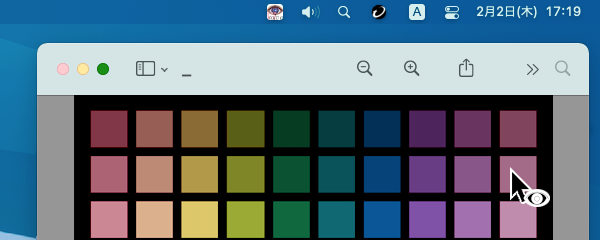 ショートカットキー:⌘+R(赤フィルター)を押下
ショートカットキー:⌘+R(赤フィルター)を押下 赤フィルターが適用される
赤フィルターが適用される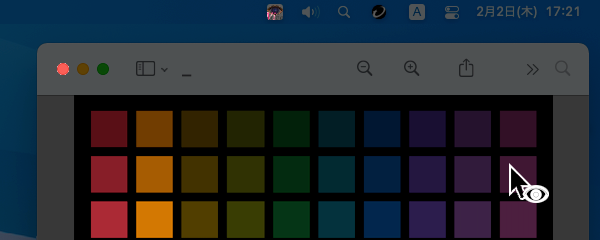 ショートカットキー:⌘+G(緑フィルター)を押下
ショートカットキー:⌘+G(緑フィルター)を押下 緑フィルターが適用される
緑フィルターが適用される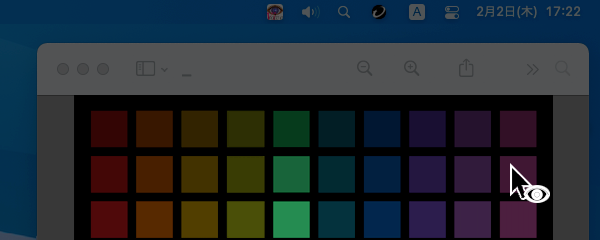 スクリーン上の任意の箇所をクリック
スクリーン上の任意の箇所をクリック オリジナルのスクリーンに戻る
オリジナルのスクリーンに戻る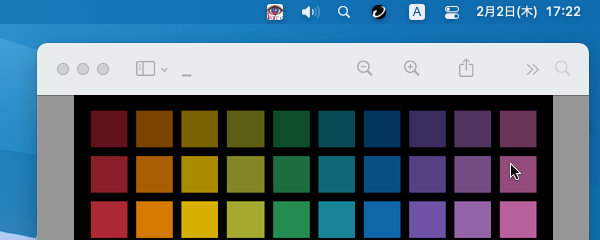

ステータスバーモード
Visolve for macOS
